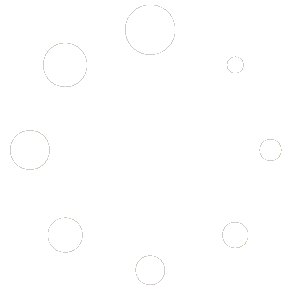Algemeen
De OpenDIS Uploader Client zorgt ervoor dat bestanden automatisch worden geüpload van je lokale PC of laptop naar je OpenDIS-account. Deze software is geschikt voor Windows-systemen. Gebruik je een Apple-apparaat? Neem dan contact met ons op, zodat we samen de beschikbare alternatieven kunnen bespreken.
Werking
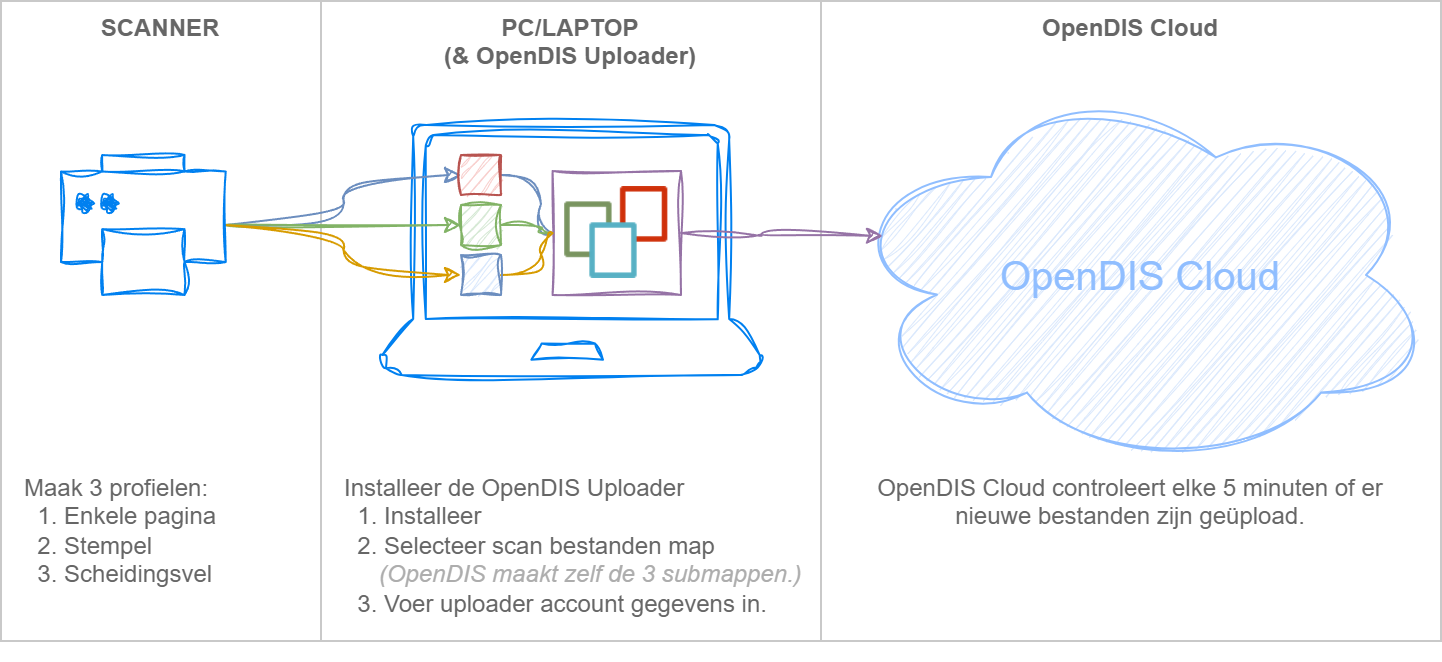
Na installatie en configuratie monitort de Uploader drie mappen:
- SinglePage
Voor scans die na elke twee pagina’s moeten worden gesplitst. - Scheidingscode
Voor scans die een code bevatten, zoals een stempel of sticker, voor automatische splitsing. - Scheidingsvel
Voor scans die gesplitst moeten worden op basis van een scheidingsvel.
Wanneer de Uploader bestanden detecteert in deze mappen, worden deze automatisch geüpload naar de corresponderende mappen op de OpenDIS Uploader server.
Elke 5 minuten verwerkt OpenDIS de bestanden op de Uploader server. Lokaal verwerkte bestanden vind je terug in de map “synced”.
Veel scanners hebben de mogelijkheid profielen te maken die je kan koppelen aan de mappen van de OpenDIS Uploader. Dat maakt het scan proces efficiënt en makkelijk.
Algemeen
In OpenDIS kun je via het beheermenu (Uploader) een account aanmaken voor de Uploader. Deze accountgegevens zijn nodig om de Uploader Client te verbinden met de Uploader Server.
Uploader account aanmaken
- Login op start.opendis.nl
- Ga naar beheer –> Koppelingen –> Uploader/scanner
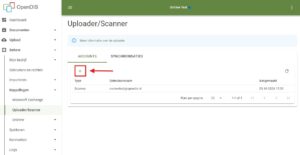
Klik rechts op “Toevoegen” - Voer een geldig e-mail adres in
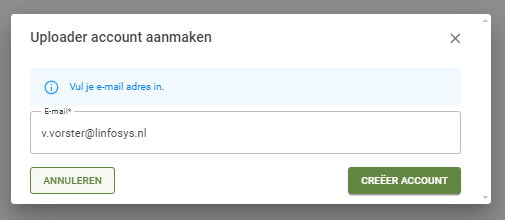
En druk op “Creëer account”. - Kopieer en plak het wachtwoord en sla dat veilig op. Dit wachtwoord kunnen wij niet inzien en is enkel door jezelf te beheren (resetten en verwijderen).
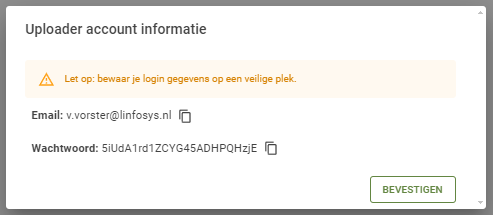
Druk op “Bevestigen”.
Installatie
- Download Uploader Client
- Pak de download uit, deze bevat 2 bestanden:
Setup.exe & OpenDISUploaderClient.msi - Dubbelklik op “setup” om deze te starten, daarna zie je het volgend venster.
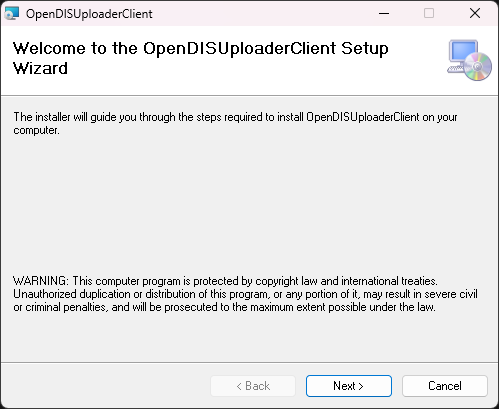
Druk op Next > - Dan verschijnt volgend scherm:
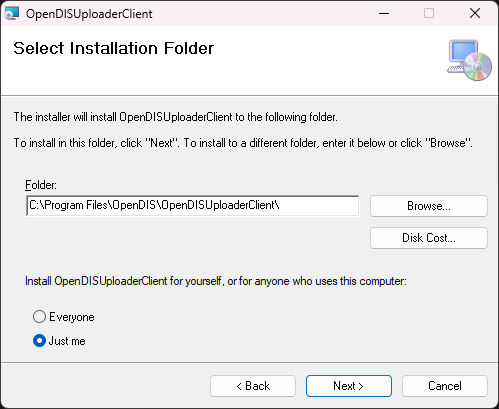
Druk op Next > - Dan verschijnt volgend scherm
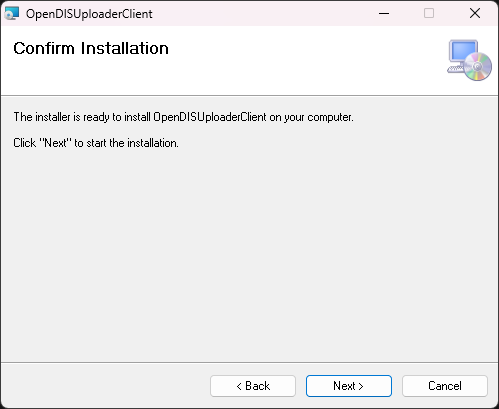
Druk op Next > - Dan verschijnt volgend scherm
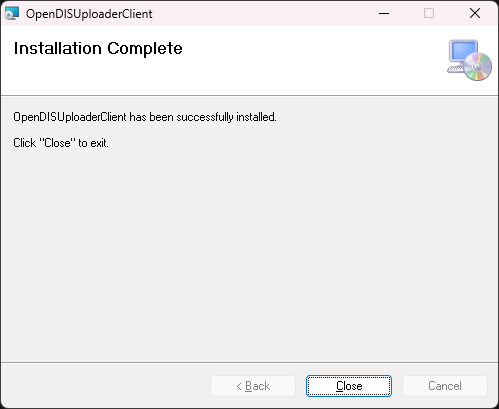 Tijdens dit scherm kan Windows de melding geven of je gegevens wilt aanpassen op de harddisk.
Tijdens dit scherm kan Windows de melding geven of je gegevens wilt aanpassen op de harddisk.
Klik dan op JA.Druk dan op Close
Configuratie
- Start de OpenDIS Uploader
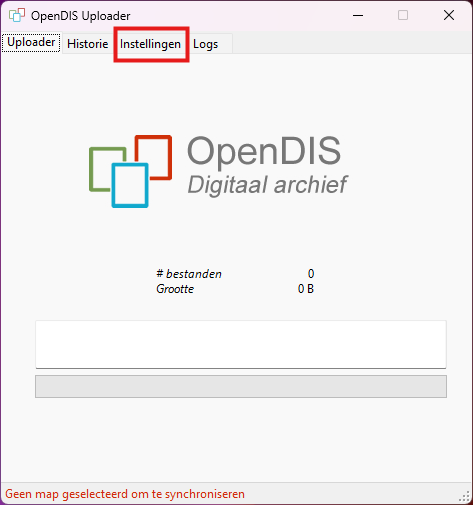
Ga naar “Instellingen”. - Voer de juiste mapnaam, OpenDIS login en wachtwoord in. Let op: Gebruik geen map waarin OneDrive actief is, omdat dit bestandconflicten kan veroorzaken.
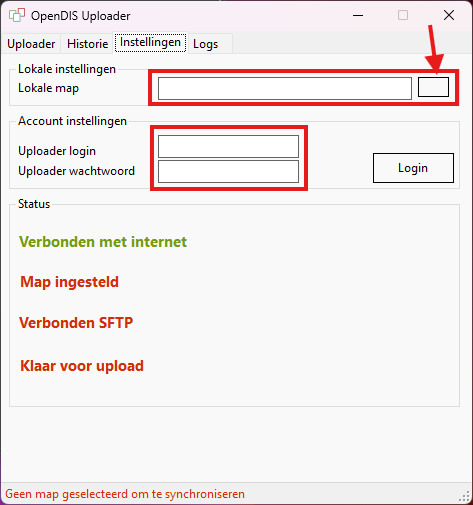
En klik op “login”. - Na een succesvolle configuratie hoor je vier groene regels te hebben:
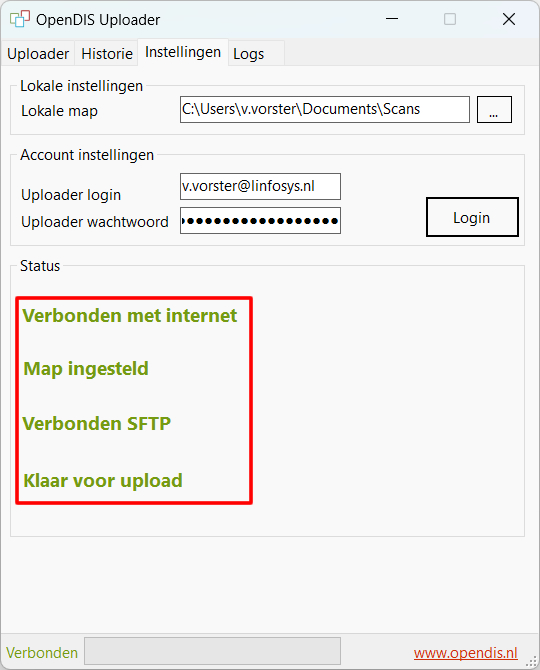
- Zorg ervoor dat je OpenDIS Uploader niet sluit met het kruisje, maar minimaliseert. Anders worden de scans niet automatisch in OpenDIS geplaatst.
- Bij het op- of herstarten van de PC zal de OpenDIS Uploader automatisch opstarten.
Extra ondersteuning
Heb je extra ondersteuning nodig om de scanner werkend te krijgen dan staat het service team van ons zusterbedrijf LINFOSYS klaar om je verder te helpen. Zij hebben kennis en ervaring met scanners en de OpenDIS koppeling.

T. 013-5340965
E. sales@linfosys.nl
Ons team: Fransien, Kelly, Sanne of Roel staan klaar voor je.